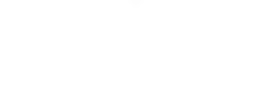Is your Apple ID giving you a headache? Many users experience a verification error when trying to sign in to iCloud or other services. If you’re getting a message that reads, “There was an error connecting to the Apple ID server,” there are a few things you can try in order to get your device back up and running.
The Apple ID verification error can occur on the iPhone and other Apple devices. In addition to iCloud, many other services that use Apple ID can also be affected. Oftentimes, the error will pop up once or twice and then fix itself, but it may be persistent and require troubleshooting. Fortunately, most of the methods for fixing the problem are simple and only take a minute or two to complete.
How to fix the Apple ID verification failed error on an iPhone

Before you get into any lengthier forms of troubleshooting, there are a few quick steps to check first. You may have trouble signing into Apple ID for a variety of reasons, and some of them will be on your end, but Apple may be experiencing issues just as well. Don’t change any settings on your phone before double-checking the following:
1. Make sure that your phone is currently connected to the internet. Wi-Fi is preferred if you are in a place where mobile internet is spotty.
2. If your phone is connected to the internet, you should check how stable the connection is. In the event of low transfer speeds or disconnections, your Apple ID may have picked the wrong moment to sign in. Check the stability and speed of your connection via a tool like Speedtest or simply try to launch a different app and see if it loads quickly.
3. Remember the fault could lie on Apple’s end. The company has a system status website that lets you check whether your service of choice is currently available. If the service is experiencing issues, try to sign in again at a later time.
Apple ID verification failed error: Basic fixes

Most users manage to fix this error with a few basic steps. Start by trying out all the methods listed below and then move on to advanced options only if it’s required. Make sure that your phone remains connected to the internet while you’re troubleshooting because, after each attempt, you should try to connect to Apple ID once again.
1. Check and, if necessary, update the time and date on your phone. Do this by opening the Settings and then going to General > Date and Time. You may have to change the clock to a 24-hour clock as opposed to a 12-hour — for some users on Apple Developer Forums, this did the trick.
2. Make sure your iOS is up to date. Phones that haven’t received an update in a long time can start malfunctioning. If you’re not sure how to do this, don’t worry — we have a guide on updating your iOS here. Mac users should check out Apple’s guide to update their desktop or laptop.
3. Sign out from iTunes and the Apple App Store, as well as any other apps that may be using the Apple ID. To do this, open the Settings app, navigate to iTunes & App Store, and tap on your Apple ID at the top of the screen. Choose “Sign Out” and then try to log back in.
4. Restart your device. You can (and should) first try a regular restart — that alone might do the trick. However, if after restarting you’re still experiencing this problem, you should attempt a force restart. On an iOS device, you can do this by quickly pressing and releasing the volume up button, then the volume down button, and lastly, holding the side button. Release it only when the Apple logo appears. Apple has a guide on how to do this on its website.
5. Change your Apple ID password. You can do this by going to Settings, tapping your name, and then Password & Security. You will be prompted to enter your current password. After that, simply tap Change Password and try to log in again. Check Apple’s guide on this if you need more help.
Check and restart your internet connection

A large number of users who experience issues with Apple ID are, in fact, having issues with their internet. You can test your connection by visiting various websites and making sure your internet isn’t disconnecting or being throttled. However, there are a lot of connection-related settings on your iPhone and changing one may do the trick. As mentioned above, try to use Wi-Fi rather than cellular data to ensure better speeds and stability.
First, try logging out of your Wi-Fi. Sometimes, removing and adding the Wi-Fi network again is enough to make Apple ID work. Make sure you know your Wi-Fi name and password before attempting to do this or you may have trouble logging back in.
1. Open up your Settings and then tap “Wi-Fi.”
2. Tap the little info icon next to the network you’re connected to.
3. Choose “Forget This Network.”your Wi-Fi completely for a few seconds.

After your current network is forgotten, you have to log back in. Add the network back by following these steps:
1. Toggle your Wi-Fi back on and let your iPhone scan available networks.
2. Tap the name of your network and type in the password.
Update network settings and restart your connection

If simply restarting your Wi-Fi didn’t fix the Apple ID verification problem, your next option is to reset your phone’s network settings. While this may sound like a chore, iOS makes it fairly easy to do. Keep in mind that this will, once again, remove your Wi-Fi network and forget it. You’ll have to re-add the connection using the steps we covered above.
1. Open Settings and then General.
2. Find the Reset section.
3. Tap “Reset Network Settings.”
4. Enter your password or passcode to confirm.
When that is done, it’s a good idea to restart your phone. Next, reconnect to Wi-Fi and try your Apple ID once again. If that didn’t help, you may have to try going in a different direction and restart your router or modem. There is a small chance the problem may lie with your router not recognizing your Apple device as opposed to Apple ID itself.
Restart your modem or router

Restarting your iPhone, iPad, or Mac is one thing — and you should definitely do it — but doing the same for your modem or router is another thing entirely. This will only apply if you are connected through either Wi-Fi or an Ethernet cable rather than a cellular connection. Using your smartphone’s 4G or 5G internet doesn’t require any additional restarts — simply rebooting the phone does the trick. If you’re not using mobile internet, try the steps below to flush your connection and, hopefully, bring your Apple ID back to life.
Depending on your internet provider and the hardware you own, you’ll either have a modem and a router or just a modem. If you have both, you might as well restart both of them. Restarting either of these devices is easy.
1. Locate your modem/router
2. Press down on the power button and hold it for around 10-30 seconds until all lights turn off.
3. Unplug the power cord from your device.
4. Wait for a minute or two with the device turned off.
5. Plug the device back in and press the power button to turn it on.
You’ll have to wait for a while until the connection is re-established. Most modems and routers have helpful cue lights that let you know whether everything is in order, so before you restart yours, check how many lights are lit up. Wait until everything is back to normal, restart your Apple product for good measure, and try to sign in to Apple ID once again.
Use a second device to receive a verification code

As long as you have access to another Apple device running OS X El Capitan and later, iOS 9 and later, iPad OS 13 and later, or watchOS 6 and later, you can receive a verification code on that as a trusted device. Using this code, you may be able to log in with your Apple ID. Prepare both devices and follow the steps below.
1. Use the new device to sign in with your Apple ID and password.
2. Your main device will display a notification to confirm the login attempt was yours. Press Allow.

3. Once you receive a verification code, type it in to approve the login attempt.
4. If your trusted device signs in successfully, try to sign in on your iPhone or other Apple device again to see whether the error message was resolved.
We hope that our guide was helpful in showing you how to fix the Apple ID verification failed error. However, if you’re still having problems, it’s a good idea to check out the official Apple support section. The company has a robust FAQ section on fixing this exact problem, so check it out to make sure there aren’t any device-specific hints for you to try. As a last resort, you can always contact Apple support for more help.
Activate or disable a VPN

Even if you’ve tried and tested your connection in every possible way, there could still be an issue with your connection to the Apple server in particular. This means that, while your internet works fine in general, there may be an error somewhere between you and Apple. The fix could be to either start using a virtual private network (VPN) for the first time or to disable the VPN you’re currently running. A VPN re-routes your connection through a different server, so it could be the fix for your problem just as easily as it could be the source. Check out the steps below based on your current status.
If you’re not currently using a VPN client, do the following:
1. Download a VPN app/client. Depending on your device, this will be a program that you’ll install on your Mac or an app for your iPhone/iPad. A free, secure VPN client is ProtonVPN, but there are also paid options such as NordVPN and ExpressVPN.
2. Run the app and follow the instructions to install it.
3. It’s time to choose a server to connect to. Pick one as close to your actual location as possible. This will ensure your internet speeds aren’t terribly affected and your latency remains acceptable.
4. With the VPN running, try to connect to Apple ID. If that didn’t help, you’ll have to try one of our other options. Alternatively, try a different server that is still located somewhat close to you.
If you are using a VPN client, follow these steps instead:
1. Disconnect from VPN entirely.
2. Restart your device to be sure the connection has been restored to its original state.
3. Try to connect to Apple ID after turning your device back on.
You may need to activate or deactivate your VPN using your iPhone’s VPN & Device Management settings. Open Settings, General, VPN & Device Management, and sign in or out accordingly. These settings are generally only used when you need to enter your network manually or use a work or school account.